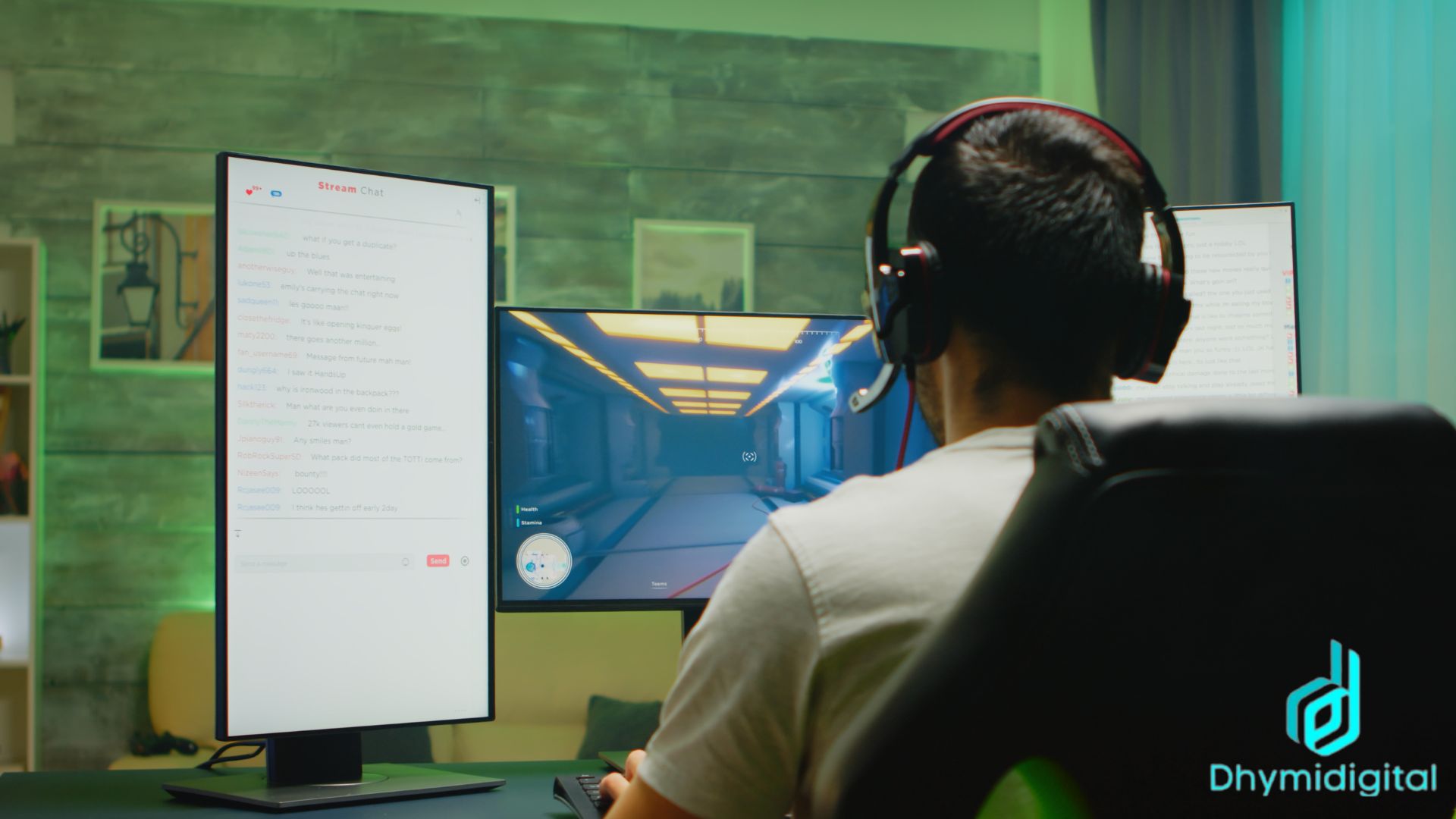Every gamer around the world very well knows what is Razer Synapse, but for people who don’t know, Razer Synapse is software that allows users to edit and customize their Razer gear. If you want to customize your Razer DeathAdder profiles or set up key binds on your BlackWidow Elite, you’ll need Razer Synapse.
Razer Synapse was first released in 2011, and a third major version was released in 2012 (Synapse 2.0) is already available, as well as a public beta version of 3.0.
The eSports business has seen unmatchable growth in terms of engagement and income during recent years. The rise in viewing is mostly responsible for the increase in revenue. Brands are investing in eSports marketing all over the world, and this has contributed to the industry’s rapid financial and overall development.
Razer Synapse Download Guide
Razer Synapse is now in its third edition, and it comes pre-installed on each Razer laptop. However, if you’re using it with a mouse or keyboard, you may need to download it separately.
Follow the steps guide below to Razer Synapse download. It should be noted that Synapse 3 is now only available for Windows 10.
- Navigate to the Synapse 3 download page. Click “Download Now” to save and download the installation.
- After the download is complete, run the installer and select “Razer Synapse” from the checklist on the left side of the window. Then, to start the installation, press the “INSTALL” button.
- When the installation is finished, launch Razer Synapse 3 by clicking “GET STARTED.”
- Sign in with your Razer ID to access and utilize Razer Synapse.
How To Open Razer Synapse?
Follow the given steps to know how to open Razer Synapse:
Search for “Razer Synapse” on Start Menu to access it after you have it. Alternatively, a circular icon that is green in color with a Razer emblem can be seen in the system tray. From the icon, choose “Launch Synapse.”. You are required to create a free Razer account if you are a new user. This allows you to sync your profiles and settings across devices while also giving you access to support and device registration.
Razer Synapse Dashboard
The Synapse software is divided into many settings and modules, which are displayed on the main dashboard. It will recognize linked Razer devices, such as my mouse, immediately. If you have a Razer laptop, you’ll get an additional area called “System” that allows you to control various laptop capabilities.
How to make full use of all the features?
The customize tab allows you to reassign any mouse or keyboard button to a different purpose, such as a mouse press, keyboard press, profile switch, Razer Hypershift fn layer, and recorded macros, among other things. The performance tab is where you set your mouse’s DPI, which is pretty straightforward. You can specify the number of steps as well as the DPI for each level. I will not suggest it, but you can also set per-axis DPI if you want to adjust the sensitivity of your horizontal and vertical axes towards more or less sensitive.
From this menu, you can also modify your polling rate and access the Windows mouse settings.
You’ll find all of your RGB goodness in the lighting tab, with a variety of rapid effects to choose from, such as;
- Breathing
- Reactive
- Fire
- Wave
- Static
You may design your lighting effect profiles with Chroma Studio or get community-created profiles from Razer.
How to use Synapse to import Chroma Profiles?
- Once you open the Synapse, move to the dashboard
- Use your keyboard or mouse to make a selection.
- Click on the lighting tab
- To open Chrome Studio, select advanced
- There’s a drop-down choice at the top named “chroma effect.” You can see three dots to the right of it.
- Then hit import after clicking the three dots.
- Find the Chroma effects file that you downloaded and click okay
Finally, under the calibration page, you can add your surfaces and calibrate your mouse with your mouse pad. You can also choose your lift-off distance, which, by default, should be kept low.
What are Razer Synapse modules?
Razer Synapse 3 was designed from the ground up to support modular plugins, so you don’t have to run a large piece of software unless you need it. Currently, the Macro recording module and the Chroma Studio module are the two main modules for Synapse; you must install these modules to enable macro recording and custom Chroma profiles.
The following is a list of all Synapse modules that are currently available:
- Alexa: Modifies your Razer laptop into an Alexa-enabled smart device.
- Chroma Studio: It is a design studio that specializes in colour. Sets up special lights.
- Philips Hue: Synchronise your Razer Chroma to Philips Hue bulbs.
- Chroma Connect: RGB can be integrated into other programs and games using this.
- Chroma Visualiser: Enables synchronization of your RGB with games and music.
- Macro: A macro is a set of instructions that may be run at the touch of a button.
- Nanoleaf: Synchronize Nanoleaf with your Razer lighting preferences.
Make mouse profiles in Razer Synapse 3
Profiles are a type of data storage that keeps all of your Razer Peripheral settings in one place. Razer Synapse 2 or 3 may is usable to build profiles, which can subsequently have programs into your Razer Mouse. This eliminates the need to reprogramme each mouse button individually when changing settings.
You can customize your mouse to have different profiles, such as a gaming profile or a working profile, and so on. As long as you follow the guidelines below, everything will be entirely up to you:
Follow these procedures to create mouse profiles:
- Click on the Razer mouse once you have opened the Razer Synapse 3.
- At the top of the layout, you can view the profile of your device. The default name is + “Default” + the number of your system. Click the different symbols to create a new profile (3 dots next to the Profile dropdown).
- To build a new profile, click “Add.”
- To rename a profile, first, choose the profile and then click the ‘Rename’ buttons, which will list the various alternatives.
- Fill up the text form with the name you like for your profile.
- After renaming the profile, you may begin programming buttons on your mouse.
Each profile can have its own set of commands, such as the following:
- Default
- Operation of the Mouse
- The function of the Keyboard
- Sensitivity
- Inter-Device
- Macro
- Switch Lighting
- Switch Profile
- Multimedia
- Windows Shortcuts
- Launch Program
- Text Function
- After you’ve finished building your profiles, click the memory card symbol next to the miscellaneous button to start assigning them to your mouse’s “ONBOARD MEMORY.”
- You can drag your profile to whatever profile color you like after opening the Onboard Memory section.
How to open Razer Synapse if you are facing difficulty in opening it:
First, ensure your device is Synapse 3 compatible. You may have to use Synapse 2 if you are using an earlier device.
Please be sure that the latest upgrades are up to date for your OS and Razer Synapse 3.
- Disconnect any Razer peripherals from your PC to get all of the latest Synapse 3 updates.
- You should be able to launch Razer Synapse 3 after unplugging your devices and follow the methods described below.
- If you are unable to open Razer Synapse 3, uninstall the program and reinstall the most recent version of Synapse 3.
- Click on the “gear symbol” at the upper right corner of Razer Synapse 3.
- Then select “About.”
- Click on “Check for Updates” from the drop-down list.
The Razer Synapse is unable to detect mouse, keyboard, or headset
If your device is compatible and has the latest upgrade, check the USB connection, make sure the wire is working fine, and try a few different USB ports.
The next step is to reinstall Synapse if your USB connection is in good working order. You can try reinstalling drivers if Synapse is up to current and running.
- Synapse needs uninstallation.
- Open the dialogue box by pressing Windows + R and typing “devmgmt.MSC.”
- Open the drop-down menus for keyboards and mice in device manager, right-click each entry, and select uninstall device.
- Install and start Synapse again.
Razer Synapse 2 Vs. Razer Synapse 3
The third version of Razer Synapse, the company’s unified hardware configuration tool, is now available. It’s primarily a user interface upgrade; you can configure devices in Synapse 2 just as well. Synapse 3 has fewer devices than Synapse 2.
Chrome studio and profiles are available in both Synapse versions.
Synapse 2 is currently more stable and tested, while Synapse 3 does not appear to be unreliable in my experience. Synapse 3 is exclusively accessible on PC right now, but Synapse 2 is available on both PC and Mac.
Final Thoughts
In this article, we provided thorough information on what is Razer Synapse. Razer laptops and accessories come with Razer Synapse, a handy application that lets you adjust everything from lighting to fan speed as per your desires. In conclusion, A set of step-by-step instructions has been provided on how to open Razer Synapse and about Razer Synapse download. Hope it will be helpful to perform your needful Razer Synapse tasks without any hassles.
Our blogs at DHYMIDIGITAL aim to educate people all around the globe on the best products that you can buy online.